블로그에 애드센스 광고를 배치하고 확인하다 실수로 광고를 클릭 한 적, 아마 한 번쯤은 다들 있을 것 같습니다.
저 역시 처음엔 그런 실수를 저질렀었는데요, 본문과 레이아웃 등에 광고를 배치할 위치나 크기 등을 변경하고 확인하는 과정에은 늘 조심스러웠죠.
그런데 이러한 부정클릭 문제를 단박에 해결해 줄 뿐만 아니라, 애드센스 수익 및 광고 상세정보까지 보여주는 간편한 툴바가 있다는거 아셨나요?
저 역시 처음엔 그런 실수를 저질렀었는데요, 본문과 레이아웃 등에 광고를 배치할 위치나 크기 등을 변경하고 확인하는 과정에은 늘 조심스러웠죠.
그런데 이러한 부정클릭 문제를 단박에 해결해 줄 뿐만 아니라, 애드센스 수익 및 광고 상세정보까지 보여주는 간편한 툴바가 있다는거 아셨나요?
구글퍼블리셔(구글 게시자 툴바) 기능 및 설치방법
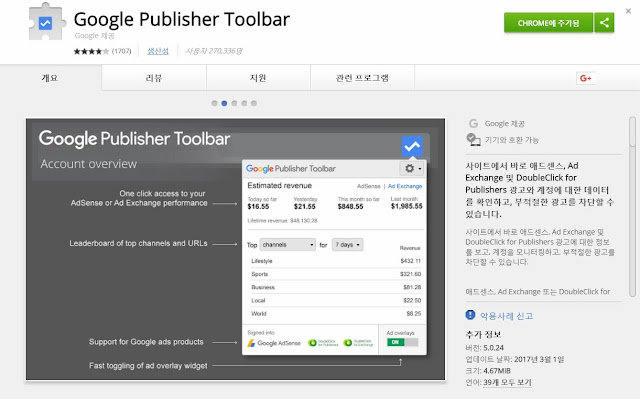 |
| 출처: 구글 확장프로그램 |
- 구글 퍼블리셔(게시자)툴바란?
Chrome에서 게시자가 자신의 사이트를 탐색하면서 계정의 최신 정보도 확인할 수 있는 Chrome 확장 프로그램입니다. 툴바는 게시자가 로그인한 Google 계정을 사용하여 수익과 실적의 개요는 물론 페이지 내 신고 및 차단 관리 기능을 제공하는 광고 오버레이를 제공합니다.
내용출처: Google 게시자 툴바
구글 퍼블리셔 툴바 기능
- Chrome 브라우저에서 아이콘 ~ 을 통해 액세스할 수 있는 계정 개요 팝업창이 페이지 상단에 있습니다.
 |
| 광고 오버레이를 'ON'으로 전환해주세요. |
 |
| 광고 오버레이가 적용된 모습 |
 |
| 광고를 클릭하면 '광고 세부정보' 창이 나타납니다. |
- 인사이트 광고 오버레이(반투명한 초록색 박스)에서 사이트의 광고에 대한 세부정보를 확인할 수 있습니다.
- 광고 오버레이에서 클릭을 테스트 할 수 있습니다. 이때 클릭은 광고 스팸으로 집계되지 않습니다.
- 모든 오버레이에서 이용할 수 있는 '광고 세부정보' 창에서는 광고에 대한 자세한 정보를 보여 줄 뿐만 아니라 광고, URL 또는 광고 네트워크르을 차단하거나 광고 관련 문제를 신고할 수도 있습니다.
내용출처: Google 게시자 툴바
구글 퍼블리셔 툴바 설치 방법
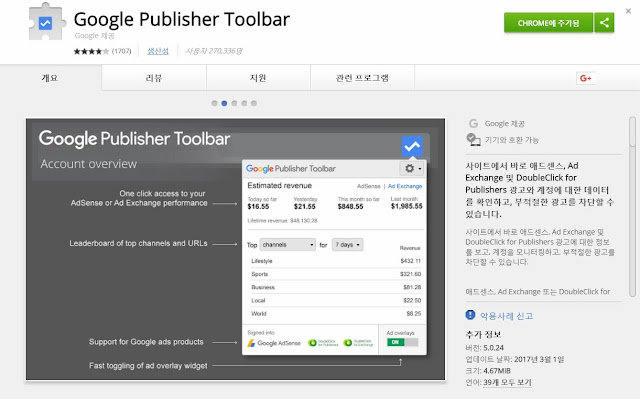 |
| 저는 이미 추가되어 있어 '추가됨'으로 떠 있습니다. 출처: 구글 확장프로그램 |
- Google 게시자 툴바(Google 제공) 페이지로 이동합니다.
- Chrome에 추가를 클릭합니다.
- 대화상자가 표시되면 추가를 클릭합니다. Google 게시자 툴바 아이콘 ~ 이 브라우저의 오른쪽 상단에 추가됩니다.
- Google 게시자 툴바 아이콘을 클릭합니다.
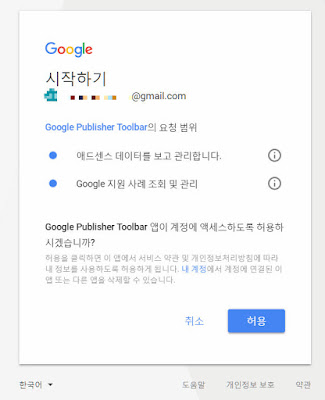
- 허용을 클릭하여 Google 게시자 툴바가 계정에 액세스할 수 있도록 허용합니다.
- 게시자 계정과 연결된 Google 계정에 로그인 합니다.
- Chrome 창에서 브라우저 우측 상단의 아이콘을 클릭하여 계정 실적을 조회할 수 있습니다.

※ 혹시 무슨 코드를 입력하라는 페이지가 뜨면 새로고침 버튼을 눌러주세요!
더 자세한 사용 방법을 알고 싶으신 분들은
AdSense 고객센터 > Google 게시자 툴바
위 링크를 참고해 주세요!
가볍게 설치한 것 치고는 너무나 자세히 나와서 깜짝 놀랐네요.
이 툴을 조금 더 일찍 알았으면 매번 조심스러워 하거나 굳이 애드센스 홈페이에서 확인하지 않아도 됐었는데 말이죠. 이미 고생은 고생대로 다 하고 발견했네요.;; 이래서 검색이 중요한가봅니다.;_;
그래도 앞으로 블로그와 애드센스를 관리함에 있어서 정말 유용하고 고마운 툴이 될 것 같습니다.
이제 안심하고 확인하세요^^





댓글 없음:
댓글 쓰기